15 min listen
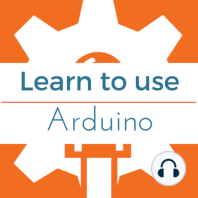
digitalRead() and the Serial Port
digitalRead() and the Serial Port
ratings:
Length:
21 minutes
Released:
Mar 10, 2017
Format:
Podcast episode
Description
As simple as it may seem, knowing when something is either on or off can be a great tool for designing something useful. This lesson will answer the following questions: Is a button being pressed? Has a switch been turned on? What is the on/off sensor status? When you can answer questions like these, you can implement actions based on the current status – if the button is pressed do this – otherwise, do that. If the sensor is HIGH take this action, otherwise do nothing. You get the gist. But before we can implement the actions, we have to be able to track the status and the changes of the digital pins. If you like this tutorial, click here to check out FREE Video Arduino course – thousands of people have really enjoyed it. You Will Need A momentary push button – this is a button that is spring-loaded, i.e. it never stays in a down position unless it’s held down. Jumper wires (3) A 10,000 Ohm resistor more commonly referred to as a 10K resistor A very ripe banana, (1) – not completely useful, but nutritious Step-by-Step Instructions Connect the pushbutton to the breadboard. Connect one side of the pushbutton to the 5-volt pin on the Arduino board using a jumper wire. Connect one side of the 10K resistor to the other side of the pushbutton. Connect the other side of the resistor to the ground pin on the Arduino. You may have to use a jumper wire to make it reach. On the same side, the resistor is connected to the pushbutton, connect a jumper wire and run it to pin 2 on the Arduino board. Connect the Arduino to your computer with the USB cable. Open the sketch for this section. Click the Verify button in the top left corner of the IDE. The Verify button will turn orange and then back to blue when it has completed compiling. Click the Upload Button (located to the immediate right of the Verify button). This button will also turn orange and then back to blue once the sketch is uploaded to the Arduino board. Now go to the menu bar at the top and select Tools > Serial Monitor. Or you could use the shortcut key, Shift + Control + M. The serial monitor window will open and will be spouting off numbers. It should be a bunch of zeros. Press and hold the pushbutton – watch the serial monitor window, the numbers should now be ones. If the numbers are not scrolling, make sure you click Autoscroll at the bottom left of the serial monitor window. digitalRead Serial Port Circuit This image built with Fritzing. The Arduino Code /* DigitalReadSerial Reads a digital input on pin 2, prints the result to the serial monitor This example code is in the public domain. */ // digital pin 2 has a pushbutton attached to it. Give it a name: int pushButton = 2; // the setup routine runs once: void setup() { // initialize serial communication at 9600 bits per second: Serial.begin(9600); // make the pushbutton’s pin an input: pinMode(pushButton, INPUT); } // the loop routine runs over and over again forever: void loop() { // read the input pin: int buttonState = digitalRead(pushButton); // print out the state of the button: Serial.println(buttonState); delay(1); // delay in between reads for stability } 1 2 3 4 5 6 7 8 9 10 11 12 13 14 15 16 17 18 19 20 21 22 23 24 25 26 27 28 29 30 31 32 33 34 35 36 37 38 39 40 41 42 43 /* DigitalReadSerial Reads a digital input on pin 2, prints the result to the serial monitor This example code is in the public domain. */ // digital pin 2 has a pushbutton attached to it. Give it a name: int pushButton = 2; // the setup routine runs once: void setup() { // initialize serial communication at 9600 bits per second: Serial.begin(9600); // make the pushbutton’s pin an input: pinMode(pushButton, INPUT); } // the loop routine runs over and over again forever: void loop() { // read the input pin: int buttonState = digitalRead(pushButton); // print out the state of the button: Serial.println(buttonState); delay(1); // delay in between reads for stability } Discuss the Sketch This sketch opens with a multi-line c
Released:
Mar 10, 2017
Format:
Podcast episode
Titles in the series (61)
How to read voltages with analogRead(): Learn Programming and Electronics with Arduino by Learn Programming and Electronics with Arduino