21 min listen
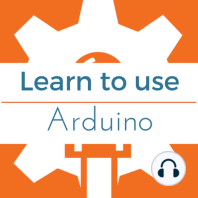
Use Serial.print() to Display Arduino output on your computer monitor: Part 1
Use Serial.print() to Display Arduino output on your computer monitor: Part 1
ratings:
Length:
9 minutes
Released:
Apr 25, 2017
Format:
Podcast episode
Description
In many cases while using an Arduino, you will want to see the data being generated by the Arduino. One common method of doing this is using the Serial.print() function from the Serial library to display information to your computer’s monitor. In this week’s episode, we will talk about the intricacies of the Serial.print() function. This is the first part, of a two part series on the Serial.print() function. Here are the specific topics we will cover in this lesson: Why would you want to use the Serial.print() function? A brief overview of the Serial library The basic use of the Serial.print() function Like this video? Sign up for our FREE Arduino Crash Course to get more videos that don't assume you have a PhD. Why Would You Want to Use the Serial.print() Function? You may know that a function is a programming tool - it performs a specific task for you. The Serial.print() function’s task is to send information from your Arduino to your computer, so you can see the value displayed on your computer’s monitor. There are an endless number of reasons you may want to send information from the Arduino to a computer display, but two reasons really stand out to me: The first reason is being able to see information that you are generating with your Arduino. For example, if you have a temperature sensor hooked up to your Arduino and you want to see the value that the temperature sensor is recording, then you can use the Serial.print() function to send the data to a computer monitor via the USB cable. If you open up the serial monitor window (Tools > Serial Monitor), you will see the values streaming in from the Arduino. The other big reason to send information to a computer display using the Serial.print() function is for developing and debugging Arduino sketches. Very often, when you are developing an Arduino sketch, what you end up coding does something differently than what you expected it to do. Maybe you have a variable that gets incremented every so often and blinks an LED when it reaches a threshold. When you upload the code to the Arduino, you notice that the LED is blinking more often than it should. You can look at the code until your eyes bleed, but actually visualizing the variable being incremented [via the Serial.print() function], to see its values every time through the loop() can help explain what is happening very quickly. A Brief Overview of the Serial Library We can’t talk about the Serial.print() function, without briefly talking about the Serial library. Generally speaking, a library is simply a collection of functions that all have something in common. The print() function is part of a library called the Serial library. Now, it's not cereal like Cheerios or Captain Crunch we're talking about - it's serial as in “one after another”. The serial library allows us to interface the Arduino with other hardware, like a computer. In order for us to use the functions of the Serial library, we have to initiate serial communication - to do this we use the Serial.begin() function. Serial.begin() needs to go in the setup(). void setup() { //Initiate Serial communication. Serial.begin(9600); } Now for reasons beyond the scope of this discussion, it is convenient to use the number 9600 in the Serial.begin() function. The value 9600 specifies the baud rate. The baud rate is the rate at which information will pass from the Arduino to the computer, or in the other direction. The Basic Use of the Serial.print() Function Let's talk about how to use the Serial.print() function. Say we have a sketch. This sketch has a variable called coolFactor. I want to be able to monitor the value of the coolFactor variable – that is, I want it displayed on my computer screen. A perfect use for the Serial.print() function! The first thing we must do in the Arduino sketch is begin serial communications. Like we just said, we use the Serial.begin() function and place it within the setup() of the sketch. //A variable to hold the leve
Released:
Apr 25, 2017
Format:
Podcast episode
Titles in the series (61)
Fade an LED with Arduino: Learn Programming and Electronics with Arduino by Learn Programming and Electronics with Arduino